Beiträge: 551
Themen: 122
Danke erhalten: 22 in 21 Posts
Danke gesagt: 207
Registriert seit: 17.03.2013
ich habe ein Objekt 150 x 100 mm mit 3 Farben schwarz, rot und gelb

jetzt will ich den mittleren Bereich entfernen damit das Objekt 100 x 100 mm wird und nur noch schwarz und gelb dargestellt werden

Dazu markiere ich den gelben Bereich mit dem Hilfsmittel Rechteckmaske, schneide ihn aus und füge ihn wieder ein (Strg+X – Strg+V) und schiebe ihn über den roten Bereich.

Dann „kombinieren aller Objekte mit dem Hintergrund“, jetzt den schwarzen und gelben Bereich erneut mit der Rechteckmaske markieren, kopieren und neu aus Zwischenablage einfügen und wieder „kombinieren aller Objekte mit dem Hintergrund“
Jetzt habe ich das gewünschte Ergebnis, Objekt 100 x 100 mm und die Farben schwarz und gelb, wobei ich die Farbauswahl nur exemplarisch zur Unterscheidung der Bildteile gewählt habe.Die Vorgehensweise erscheint mir etwas umständlich.
Mit meinem Bildschirmaufnahmeprogramm (Screenpresso, Freeware) reichen folgende Schritte:
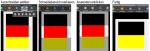
![[-]](https://forum.juergens-workshops.de/images/collapse.png) •
•
Beiträge: 4.909
Themen: 198
Danke erhalten: 313 in 290 Posts
Danke gesagt: 65
Registriert seit: 14.12.2011
23.09.2019, 15:25
(Dieser Beitrag wurde zuletzt bearbeitet: 23.09.2019, 15:46 von norre.)
Hallo,
eine Möglichkeit:
Die Maße der einzelnen Farbflächen weißt du ja. Ich würde einfach die Seitengröße auf zwei Farbflächen verkleinern
-->Bild-->Seitengröße-> Höhe: 100, Position: Mitte oben,
dann nur noch die rote Fläche gelb füllen.
Screenshot von 2018

Gruß
Norre
![[-]](https://forum.juergens-workshops.de/images/collapse.png) 1 Benutzer bedankt sich bei norre für diesen Beitrag:1 Benutzer bedankt Danke norre für diesen Beitrag
• Karthagos
1 Benutzer bedankt sich bei norre für diesen Beitrag:1 Benutzer bedankt Danke norre für diesen Beitrag
• Karthagos
Beiträge: 551
Themen: 122
Danke erhalten: 22 in 21 Posts
Danke gesagt: 207
Registriert seit: 17.03.2013
Hallo Norre,
danke für die Antwort, löst aber leider mein Problem nicht. Das mit den Farben war nur exemplarisch um die Vorgehensweise zu verdeutlichen. Ich mache es mal an einem anderen Beispiel fest. Wie kann ich in beigef. Bild den gelben Bereich ausschneiden und die Teile oben und unten zusammenfügen:

![[-]](https://forum.juergens-workshops.de/images/collapse.png) •
•
Beiträge: 4.909
Themen: 198
Danke erhalten: 313 in 290 Posts
Danke gesagt: 65
Registriert seit: 14.12.2011
23.09.2019, 15:43
(Dieser Beitrag wurde zuletzt bearbeitet: 23.09.2019, 15:46 von norre.)
Irgendwie stehe ich heute auf der Leitung.........ok..... habs kapiert was du willst...... aber keine Lösung.
Wenn man mit der intelligenten Schneidefunktion genauer arbeiten könnte ...........
Gruß
Norre
![[-]](https://forum.juergens-workshops.de/images/collapse.png) •
•
Beiträge: 551
Themen: 122
Danke erhalten: 22 in 21 Posts
Danke gesagt: 207
Registriert seit: 17.03.2013
Hallo Norre,
kein Problem. Wichtig ist nicht was A sagt sondern was B versteht

![[-]](https://forum.juergens-workshops.de/images/collapse.png) •
•
Beiträge: 3.787
Themen: 31
Danke erhalten: 93 in 80 Posts
Danke gesagt: 61
Registriert seit: 20.03.2010
(23.09.2019, 15:35)Karthagos schrieb: Wie kann ich in beigef. Bild den gelben Bereich ausschneiden und die Teile oben und unten zusammenfügen:
Hallo Karthagos,
Du ziehst eine Rechteck-Maske über den unteren Bereich. Die kannst Du noch korrigieren, indem Du auf das oberste Werkzeug in der Hilfsmittelpalette ein paar Sekunden klickst und "Maske ändern" auswählst (oder einfach auf "M" drückst. Anschließend erstellst Du ein Objekt "Objekt>Erstellen>Auswahl kopieren" und schiebst das neue Objekt nach oben, bis es passt. Dann gehst Du auf das dritte Werkzeug von oben in der HIlfsmittelpalette "Beschneiden" (oder "D) und wählst den Bereich aus, auf den Du das Bild beschnitten haben möchtest bzw. gehst Du auf "Bild>Seitengröße" etc. Kombinieren kannst Du das ganze natürlich auch noch.
Betriebssystem / Grafik-Software: Windows 11, Corel-Suite 2023, Adobe-Suite 2023
![[-]](https://forum.juergens-workshops.de/images/collapse.png) 1 Benutzer bedankt sich bei mvm für diesen Beitrag:1 Benutzer bedankt Danke mvm für diesen Beitrag
• Karthagos
1 Benutzer bedankt sich bei mvm für diesen Beitrag:1 Benutzer bedankt Danke mvm für diesen Beitrag
• Karthagos
Beiträge: 551
Themen: 122
Danke erhalten: 22 in 21 Posts
Danke gesagt: 207
Registriert seit: 17.03.2013
Hallo Martin,
danke für Deine Hilfe. Am hilfreichsten war für mich so nebenbei, dass man mit "M" die Maske verändern kann, die habe ich bisher immer neu aufgezogen, wenn es nicht gepasst hat. Ansonsten funktioniert Deine vorgeschlagene Vorgehensweise perfekt, benötigt aber eben auch wie meine bisherige etliche Punkte zum abarbeiten.
Die Möglichkeit, einfach einen mittelbereich auszuschneiden und PP fügt die beiden verbleibenden Teile oben und unten zusammen, gibt es anscheinend nicht.
![[-]](https://forum.juergens-workshops.de/images/collapse.png) •
•
Beiträge: 4.909
Themen: 198
Danke erhalten: 313 in 290 Posts
Danke gesagt: 65
Registriert seit: 14.12.2011
23.09.2019, 17:03
(Dieser Beitrag wurde zuletzt bearbeitet: 23.09.2019, 17:10 von norre.)
Hallo,
ich hatte es oben noch nachträglich editiert, die intelligente Schneidefunktion ist dafür gedacht-->Bild-->Intelligente Schneidefunktion
ABER
1. die hat einen Bug, der Curser wird erst beim Malen angezeigt, schlecht bei ansetzen
2. die Cursertasten zum Begrenzen der Richtung beim Malen funktionieren nicht, man bringt also keinen geraden Strich hin.
3. Man kann keine Masken verwenden
Ob da noch nachgebessert wird ?????
Gruß
Norre
![[-]](https://forum.juergens-workshops.de/images/collapse.png) 1 Benutzer bedankt sich bei norre für diesen Beitrag:1 Benutzer bedankt Danke norre für diesen Beitrag
• Karthagos
1 Benutzer bedankt sich bei norre für diesen Beitrag:1 Benutzer bedankt Danke norre für diesen Beitrag
• Karthagos
Beiträge: 3.787
Themen: 31
Danke erhalten: 93 in 80 Posts
Danke gesagt: 61
Registriert seit: 20.03.2010
23.09.2019, 17:46
(Dieser Beitrag wurde zuletzt bearbeitet: 23.09.2019, 17:49 von mvm.)
(23.09.2019, 16:52)Karthagos schrieb: Die Möglichkeit, einfach einen mittelbereich auszuschneiden und PP fügt die beiden verbleibenden Teile oben und unten zusammen, gibt es anscheinend nicht.
Nein, die gibt es nicht. Wie weit man das mittels Makro realisieren könnte, weiß ich nicht. Aber so dramatisch finde ich den Aufwand nicht. Du kannst die Maske auch durch Überlagerung darstellen, dann wird alles was außerhalb der Maske ist, rot dargestellt. Finde ich hilfreich.
Betriebssystem / Grafik-Software: Windows 11, Corel-Suite 2023, Adobe-Suite 2023
![[-]](https://forum.juergens-workshops.de/images/collapse.png) •
•
Beiträge: 4.909
Themen: 198
Danke erhalten: 313 in 290 Posts
Danke gesagt: 65
Registriert seit: 14.12.2011
23.09.2019, 18:05
(Dieser Beitrag wurde zuletzt bearbeitet: 23.09.2019, 18:06 von norre.)
So.....einen hätte ich noch....ohne Masken....... obs praktikabel ist???????
benütze den Filter Abstand (-->Effekte-->Verzerren-->Abstand) um die zum Ausschneiden vorgesehene Fläche vertikal an den Rand deines Bildes zu verschieben
Nun kannst das dann mittels dem Bescheidewerkzeug oder der Seitengröße wegschneiden, anschließend wieder mir dem Filter "Abstand" die richtige Reihenfolge hinschieben.

Gruß
Norre
![[-]](https://forum.juergens-workshops.de/images/collapse.png) 1 Benutzer bedankt sich bei norre für diesen Beitrag:1 Benutzer bedankt Danke norre für diesen Beitrag
• Karthagos
1 Benutzer bedankt sich bei norre für diesen Beitrag:1 Benutzer bedankt Danke norre für diesen Beitrag
• Karthagos



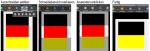


![[-]](https://forum.juergens-workshops.de/images/collapse.png)